Once we complete the installation of Microsoft SQL and Microsoft Dynamics NAV all we want to have a smooth start up of the application and see the homepage of the Microsoft Dynamics NAV. How many of us get that satisfaction ? I am pretty sure most of the people get the smooth startup of Microsoft Dynamics NAV.
But for unfortunately some people get the following error during the start of RoleTailored Client (RTC),
And it says,
“Either the caller does not have the required permission or the specified path is read-only”
So what is the reason and fix for this problem?
Reason : Reason for this error is that user does not have the sufficient rights on the service tier of Microsoft Dynamics NAV.
Fix : In order to provide the access to service tier you need to give the necessary user rights to the service folder in the Server.
How to fix:
In order to provide the access please following below steps :
1. Go to Service folder in the Server.
2. Right click on the Service Folder and go to properties of the folder.
3. Go to Security Tab of the Properties
4. Click Edit in the Security Tab
5. Check the users are in under the “Group or user names” section.
6. If not available click add button and add the relevant users.
7. If users are already exists then check the permission of the users.
8. After assigning the permission to users click Ok.
9. As the final step restart
Please provide your feedback with a comment.
Tharanga Chandrasekara

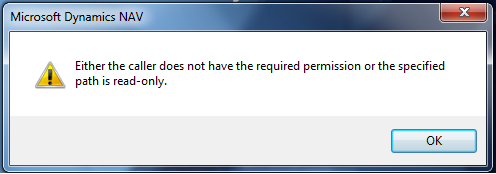
10 comments
Skip to comment form
Hi, Thank you for the insight, kindly elaborate the path to the service folder. how do i get to the service folder? Regards
Hi,
Thank yu for the compliment. You can reach to the service folder by C:Program FilesMicrosoft Dynamics NAV80Service
This is the default Service path unless you change it at the time of installation.
In my case; I rename the directory of the user with the problem at the location from Victoriabeach to joturu under: C:ProgramDataMicrosoftMicrosoft Dynamics NAV71Server MicrosoftDynamicsNavServer$VBHusersDEFAULTS and click on the user name, properties
i have done that but i seem to get the same error what could be the problem
Once you have done the changes as mention in the blog, do restart NAV service and computer also. It might help. If that also does not help check the event log for errors.
Highly energetic article, I loved that bit. Will there be a part 2?
Pretty part of content. I simply stumbled upon your site and in accesskon capital to say that
I get actually loved account your blog posts. Any way I will be subscribing to your feeds and even I success you access consisteently fast.
In my case the issue was with the folder mentioned by oludayo.
I had stopped a customer's live system to install a patch. On restarting, I hit the error above. I didn't delete the Users folder but instead granted Everyone full control permssion on it (didn't have time to figure out which specific user(s) needed permission). What I can't understand is how or why the permissions might have changed – as I'm pretty sure no one would have altered them deliberately…
Account you need to check is Service Account which runs Microsoft Dynamics NAV service. You can change event log to identify changes.
In order to get the complete access please following below steps :
1. Go to Service folder in the Server for 2013 it is
C:Program FilesMicrosoft Dynamics NAV
2. Right click on the Microsoft Dynamics NAV and go to properties of the folder.
3. Go to Security Tab of the Properties
4. Click Edit in the Security Tab
5. Add Everyone, check full control and modify.
6. Click apply and Ok button.
7. Restart the service from Microsoft Dynamics NAV Administration